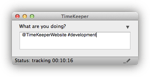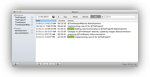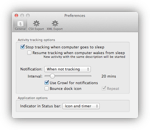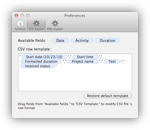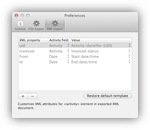Activity tracking
TimeKeeper helps you keep track of activities and time spent on them. You can register activities by entering activity text in main window of the application and pressing ⌘+Return shortcut or using toolbar button "Start tracking" or menu item "Activity->Start tracking". Activity is a text describing what are you currently doing.
Activities have some special features built in them. If you start a word with @ character, TimeKeeper will recognize a word as a project, and next time you enter @ symbol, an autocomplete list of projects will be shown to choose from. In one activity only one project should be entered. If you start a word with # character, TimeKeeper will recognize it as as task or a tag. You can insert multiple tags per activity.
Reporting
TimeKeeper has a simple reporting tool built in. Choose main menu "Window->Report" or press keyboard shortcut ⌘+2 to open report window.
Report window allows you to view activities in a specified time period (day, week, month or all activities). You can navigate with arrow buttons or select a date to jump to a different week/month.
If you have forgotten to register an earlier activitiy, you can use add (+) button at the bottom of report window and enter activity. You can edit existing activity by doubleclicking on it at report view. You can delete multiple activities by selecting more than one item in report table and by pressing delete button (or ⌘+Backspace on keyboards without delete button).
You can copy selected activities to Numbers/OpenOffice/LibreOffice by hitting ⌘+C and paste them in the spreadsheeds application.
Report window allows to export activities in a CSV or XML format. You can import activities in TimeKeeper by navigating main menu "Activity->Import" activities.
Preferences
Activity tracking options
TimeKeeper can notify you when some events happen:
- Not tracking an activity for some interval "When not tracking" notification
- Tracking an activity for specified interval "Reminder of activity" notification
TimeKeeper can notify you with growl notification (if Growl is installed) or by bouncing icon in the Dock.
TimeKeeper can also stop and resume tracking of activity when computer goes to or resumes from sleep.
Application options
If configured, TimeKeeper can provide a Status Bar icon and/or timer for quick switching between recent activities and opening main window and report window.
CSV Export options
CSV export preferences allows to specify format for a CSV file's row. Drag activity fields from "Available fields:" to "CSV row template:" and customize display value of each field by pressing sencond mouse button on field in "CSV row template:" area.
XML Export options
XML export preferences allows to specify attributes for a XML documents's activity element. Add or remove additional properties with "+" and "-" buttons .
Shortcuts
TimeKeeper provides the following shortcuts:
- ⌘+1 - opens main window
- ⌘+2 - opens report window
- ⌘+Return - starts tracking of current activity entered in main window
- ⌘+Shift+Return - updates current activity
- ⌘+Shift+X - stops tracking current activity